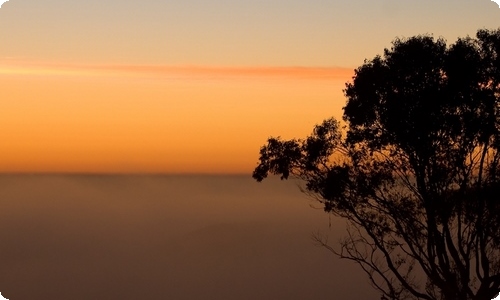CAD做完图后可以保存成jpg格式的图片,CAD画图有各种各样的技巧,用的好大大提高效率,但在我们日常工作中使用CAD软件时会遇到各种各样的问题,下面来了解用CAD做完图后一般怎么交付客户?
用CAD做完图后一般怎么交付客户1
操作方法如下:
1.打开想要保存成图片的CAD图,选择文件-打印。
2.可以看到打印机/绘图仪下面名称,打开名称后面的三角符号。
3.可以看到publishtoweb jpg.pc3选择它。如图所示:
4.会提示你没有找到图纸尺寸,选择默认图纸尺寸,点击确定。如图所示:
5.在打印范围处选择采用窗口打印。如图所示:
6.可以看到如下图要选择的.范围是多少,自己选择。如图所示:
7.选择完后按确定。如果选择的不对的话再试窗口。如图所示:
8.出现以下对话框文件名可以自己定义,文件类型选择jpif。好之后在保存。保存的图片即为jpg格式。
用CAD做完图后一般怎么交付客户2
用CAD看图的技巧
一、视口:
通常情况下,我们一次只能看一张图,但是有了视口,我们一次可以看几次图,二张,三张,甚至四张。每个视口都是一个独立的,如同在一个电脑屏幕上,生成了多块屏幕,彼比是独立的。
比如,我们要同时打开平面图与立面图,两张图对比看,我们就可以建立两个视口,一个视口打开平面图,一个视口打开立面图。
如下图:
左视口是平面图,右视口是立面图。
如果要同时看平面图,立面图,或者大样图,那我们就建立三个视口,一个视口打开平面图,一个视口打开立面图,一个视口打开大样图。
建立视口的方法就是,在模型空间下,点击菜单:视图-----视口,在视口菜单里,你可以看到,建立一个,二个,三个,四个视口。就是这么简单。
命令:vports
二、重生成:
打开CAD图,是不是经常会发现画的明明是圆,显示的却是多边形,明明是虚线,显示却是实线,这时候用RE即重生成命令,刷新下,就会看到圆显示的是圆,虚线是虚线了。
命令:RE
三、全屏显示:
是不是总是嫌自己的电脑屏幕太小了,想让自己的屏幕变大一点,你可以隐藏CAD的工具栏,状态栏等,使用快捷键Ctrl+0一键搞定,那些你不想看到的这个栏,那个栏,一下子全部隐藏了,CAD的模型空间就变大了很多,或者点击菜单:工具----全屏显示。
快捷键:Ctrl+0
四、图层工具:
CAD里有个图层管理器,如下图,在这个管理器里,显示了所有的图层,以及这个图层相关的属性,在图层管理器里你可以各种操作,比如:打开,关闭一个图层,也可以锁定和冻结一个图层。但是,在图层管理器里操作,并不是那么显眼,看到那么多的英文字母图层,我们并不知道这代表的是什么图,也不知道我操作的是什么图层。
命令:LA,打开图层管理器
CAD是非常人性化的,于是它给我们开发了一个图层工具,有很多命令,可以实现图层管理器当中的功能。我们在模型空间,不用打开图层管理器,只需要使用图层工具命令,想关闭什么图层,就只需要点击一下所在图层的某个对象;想锁定什么图层,就只需要点击一下所在图层的某个对象;想打开图层呢,输入命令,一次性给你全开了。是不是非常方便,显而已见。
1、图层关闭功能:
命令:Layoff,或点击菜单:格式----图层工具----图层关闭。
点击选定对象的`图层,那么该对象的图层就不可见了。比如如下图:
我要关闭轴线,标注,以及一些文字图层,在模型空间,打开Layoff命令后,点击相应的对象,相应对象的图层就关闭了。结果如下,CAD图是不是简洁了 很多,我不想看的图,都被我用Layoff命令给关闭了。
2、打开所有图层:
命令:LayOn,或点击菜单:格式----图层工具----打开所有图层。
打开这个命令后,所有的图层,包括刚才自己关闭的图层,就全部被我显示了。是不是比在图层管理器里快多了。
3、图层隔离:
命令:LayISO,或点击菜单:格式----图层工具----图层隔离。
Layoff命令是你点击哪个对象,哪个对象所在的图层就全部关闭,但是,LayISO命令,却是你点击哪个对象,除点击的这个对象显示之外,其他没有点击的对象将全部关闭,或者说我把点击的这个对象所在的图层给隔离出来了。
还是上面的平面图,比如,我只需要显示轴线,墙体,标注,其他的全部不显示,那就用LayISO命令就行了,注意选择轴线,墙体,标注的时候,按住键盘的shift键多选哦。
有个我经常用的方法,比如,我数桩的个数时,一个大地下室那么多桩,一个一个数,数不清楚,怎么办,我用LayISO命令,隔离桩图层,关闭其他所有的图层之后,框选桩之后,桩的数量就出来了。图层如何不隔离,你是无法批量框选的,不然,你会把很多其他图层也会选中。
4、取消图层隔离:
命令:Layuniso,或点击菜单:格式----图层工具----取消图层隔离。
这个功能就是恢复由 LayISO 命令隔离的图层,简直就像魔术师,刚刚不见了的图层,一下子又全部显示出来了。
5、图层锁定:
命令:Laylck,或点击菜单:格式----图层工具----图层锁定。
这个功能就是把图层给锁定起来,锁定之后呢,图层不能编辑,什么叫不能编辑,就是修改菜单栏里的命令都不起作用了,不能移动,不能复制,不能删除,不能镜像,等等。没有锁定的图层,照样是能够编辑的。
但是,是可以绘制的,虽然图层被锁定,但是,我仍然还是可以在锁定的图层绘图的,当然绘的图也会被锁定。
这个命令,可以防止我们在看图的时候,误操作,将图纸变动了。
左边和右边本来是一样的图,但是我把轴线,标注锁定之后复制,只把除轴线、标注之外的图层复制到右边。轴线和标注被锁定,没有复制过来。
从左图,我们发现,轴线,标注图层虽然被锁定了,但是还是可显示的,颜色变浅了。
6、图层解锁:
命令:Layulk,或点击菜单:格式----图层工具----图层解锁。
这个功能图层锁定正好相反,把锁定的图层进行解锁。
7、图层冻结:
命令:Layfrz,或点击菜单:格式----图层工具----图层冻结。
这个功能有点类似于图层关闭,冻结之后,跟图层关闭一样,也是不可显示了。但是,那干嘛搞个图层冻结出来呢,不关闭不可以吗?
图层冻结的作用,还在于,在大型图形中,冻结不需要的图层将加快显示和重生成的操作速度,明白了吧。
另外,当前图层可以关闭,但是当前图层是不能被冻结的。
8、解冻所有图层:
命令:Laythw,或点击菜单:格式----图层工具----解冻所有图层。
这个功能与图层冻结正好相反,解冻所有的图层。
用CAD做完图后一般怎么交付客户3
cad图片怎么导出来
选择打印
打开CAD软件后点击菜单栏的文件选项,在菜单中选择打印选项。
选择打印机
选择PDF类型的打印机,点击PDF选项后设置质量等参数。
选择尺寸
找到并下拉图纸尺寸一栏,根据想要导出的`图片大小选择合适的尺寸。
设置比例
根据需求设置比例大小(放大或缩小图纸),接着设置好图形方向。
预览效果
点击预览后查看图片效果,修改各项参数直到满意图片效果。
选择保存路径
点击确定后在文件管理器中选择保存路径,接着点击保存,这样图纸会以PDF图片的格式保存。
查看图片
打开文件管理器后前往刚才设置的保存路径即可找到导出的CAD图片。